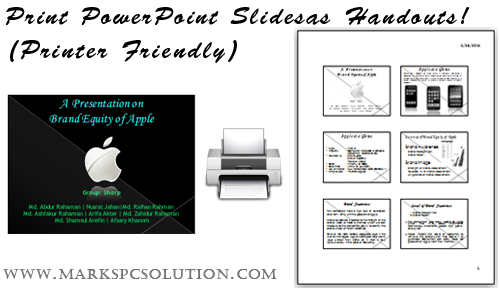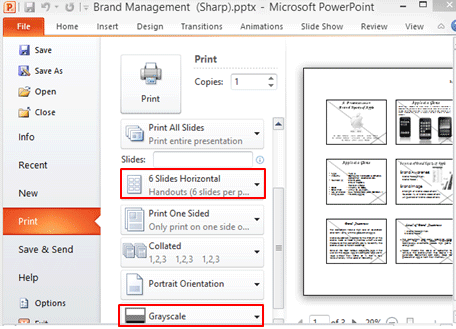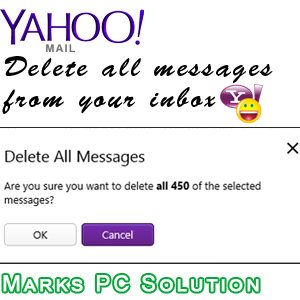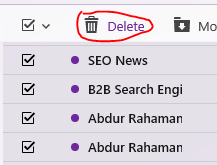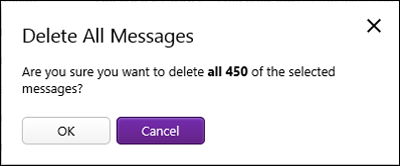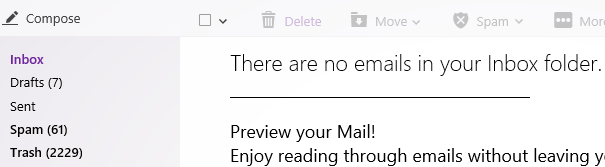How to Print PowerPoint Slides?
PowerPoint slides are usually very colorful. A presentation may include colorful backgrounds, charts, images etc. The slide maker always tries to make the slides attractive so that the audience concentrate to the presentation. Those slides though look amazing on a projector screen, may not be printer friendly at all! If you print a color slide normally, you can't read this well.
Not many people need to print from Microsoft PowerPoint. Some of you may know the power point printing tips. But most guys copy the slides one by one and paste them to Microsoft Word! :)
Today I'm gonna discuss about how to print PowerPoint slides as handouts.
PowerPoint 2003
Open your presentation using Microsoft PowerPoint 2003. Now press Ctrl+P to open the Print Window. Look at the image below:
Go to the Print What option and choose Handouts. In the color option, choose either Blank and White or Grayscale. Now go to the Handouts option > Slides per page > Choose 3, 4, 6 or 9 as your wish.
Almost done! Choose your printer and hit on the OK button to print.
PowerPoint 2010/ 2007
Office 2010 is the smartest version of Microsoft Office. I really like the print options of Office 2010. PowerPoint 2007 and 2010 is somewhat different but most of the options are almost same.
To print handouts in Office 2010, open your presentation. Then press Ctrl + P to open the print window. Now look at the image below:
From the Slides option, choose the number of slides. And from the Color option, choose Grayscale. Choose your printer and hit on the Print button to print.
Note: If you would like to save your paper and ink, you can choose Outline instead of slides. Simply go to the Slides and choose outline. Check the preview. It it's okay then hit on the Print button.
Important Keyboard Shortcuts
- Press F5 to start the slide show
- Press Shift+F5 to start the show from the current slide
- Press Spacebar/ Enter to change the slides
- Press Esc to end the show
Hope you've enjoyed the post. leave comment to share with us . . .
Stay with Marks PC Solution to get more interesting IT topics!
Nhãn: How to Print PowerPoint Slides, Microsoft, Microsoft Office, munnamark.blogspot, PowerPoint, Tips n Tricks, Troubleshooting